Season Editores - Ep. 04: ATOM - Configurando o ATOM para o Robot Framework
Olááááá robotizadores!!! May Fernandes de volta aqui para mostrar como uso o meu ATOM para trabalhar com o Robot Framework!!! Gogogo robotizar com o ATOM!
1 - Caso ainda não conheça o ATOM, seguem os passos para instalar o editor e as extensões
- Faça o download e instale https://atom.io/
- Após instalá-lo, vá no menu Packages -> Settings View -> Open (ou Ctrl+Vírgula) -> Install, digite na barra de busca que aparecer o nome das extensões citadas nesse post e clique em "Install", espere instalar e se o ATOM sugerir para reiniciá-lo, então reinicie!
- Após instalado, o plugin disponibilizará o botão "Settings" para você poder acessar as configurações dele.
- Para acessar os plugins já instalados, vá em Packages -> Settings View -> Open (ou Ctrl+Vírgula) -> Packages.
2 - Extensões do ATOM que eu utilizo
- language-robot-framework by wingyplus
- Essa é a extensão que reconhece a linguagem robot e interpreta os arquivos .robot destacando com cores os itens como variáveis, nome de keywords, seções, etc.
- autocomplete-robot-framework by gliviu
- Essa é extensão "Intellisense" que sugere e auto completa as keywords.
- hyperclick-robot-framework by gliviu
- Essa permite o CTRL+click nas keywords e redirecionamento para a implementação da mesma.
2.1 - Ajuste na extensão language-robot-framework
Houve uma atualização recente no plugin do Language-Robot Framework que deixou ele com a cor da sintaxe diferente, eu particularmente não gostei, pois os casos de teste e seus passos ficaram todos da mesma cor, então arrumei o plugin manualmente para ficar como antes e destacar as palavras do Gherkin também, seguem instruções para quem quiser fazer também:- Baixe o arquivo robottxt.cson do meu GitHub
- Feche o ATOM.
- Substitua o arquivo robottxt.cson no diretório de instalação do ATOM, no meu caso foi: C:\Users\may.fernandes\.atom\packages\language-robot-framework\grammars. Verifique o diretório correspondente a sua instalação do ATOM.
- Abra o ATOM novamente.
3 - Habilitando o terminal no próprio ATOM
#FICAADICA: Terminal no ATOM
Eu particularmente gosto muito de executar os testes dentro do próprio ATOM, então para isso habilito um plugin de terminal, assim fica tudo na mesma tela:
- platformio-ide-terminal by platiformio
- Após instalar esse plugin eu modifico o shell que ele irá usar e coloco o CMD do Windows. Para isso vá no Settings do plugin, no campo Shell Override e cole o diretório do seu shell preferido, no meu caso foi C:\Windows\system32\cmd.exe.
E é isso pessoal ATOMzeiro, é assim que uso meu ATOM para escrever e executar os meus testes do Robot Framework! Até a próxima!!
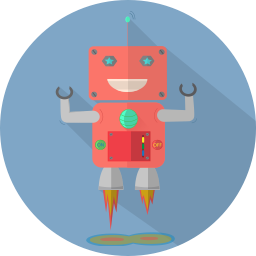






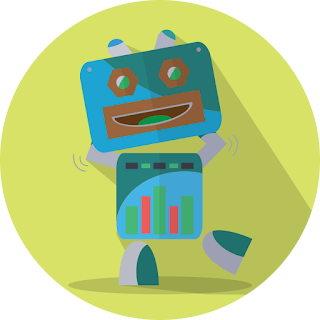
Oiee, estou amando o conteúdo do blog!!! Parabéns!
ResponderExcluirNo linux/debian muda um pouco, não conseguir alterar o arquivo robottxt.cson e nem mudar pro terminal do linux.
ResponderExcluir