Season Mobile com Appium - Ep.02: Instalação e Setup Appium + Android Studio no Ubuntu 20.04
Fala pessoal, tudo beleza? Aqui é o Murillo Welsi e nesse artigo vou mostrar como fazer a instalação e setup do ambiente de testes usando o Appium + Android Studio no Ubuntu 20.04. Bora ver...
01 - Instalando os pré-requisitos
Java
Antes de iniciarmos a instalação do Android Studio, devemos ter o Java instalado, para isto, execute:sudo apt install openjdk-8-jdk
Edite o arquivo bashrc usando o nano ou outro editor de textos:
sudo nano ~/.bashrc
Adicione a linha abaixo no final do arquivo e depois digite Ctrl + X para salvar:
export JAVA_HOME=/usr/lib/jvm/java-8-openjdk-amd64
Recarregue o arquivo .bashrc com o comando source:
source ~/.bashrc
Faça um teste executando:
echo $JAVA_HOME
O retorno deve ser:
/usr/lib/jvm/java-8-openjdk-amd64
ADB Tools
Vamos instalar também o ADB Tools:
sudo apt install android-tools-adb
Para verificar se foi instalado corretamente execute:
adb version
02 - Android Studio
Existem diversas maneiras de se instalar o Android Studio. Neste passo a passo, faremos a instalação via Snap, um gerenciador de pacotes muito fácil de usar no Ubuntu.
Primeiramente, instale o Snap, caso não possua:
sudo apt install snapd
sudo apt install snapd
Depois instale o Android Studio com um simples comando:
sudo snap install android-studio --classic
Busque e execute o Android Studio nos seus aplicativos:
sudo snap install android-studio --classic
Busque e execute o Android Studio nos seus aplicativos:
Finalize a instalação seguindo os passos abaixo:
03 - Criando Android Virtual Device (AVD)
Agora, vamos criar e configurar um AVD Android Studio. Selecione Configure > AVD Manager:
Escolha o modelo do device. Neste tutorial utilizaremos o Google Pixel 2:
Escolha também a versão desejada do Android e clique no botão Next:
Guarde o nome do AVD, ele será importante para nosso projeto de automação. Clique no botão Finish:
Pronto, nosso AVD está criado. Para iniciá-lo clique no botão play.
Para finalizar, edite novamente o arquivo .bashrc:
sudo nano ~/.bashrc
Adicione as seguintes linhas no final do arquivo e depois digite "Ctrl + X" para salvar:
export ANDROID_HOME=~/Android/Sdk/
export ANDROID_TOOLS=~/Android/Sdk/tools/
export ANDROID_BUILD_TOOLS=~/Android/Sdk/build-tools/29.0.3/
export ANDROID_PLATFORM_TOOLS=~/Android/Sdk/platform-tools/
PATH=$PATH:$ANDROID_HOME:$ANDROID_TOOLS:$ANDROID_PLATFORM_TOOLS:$ANDROID_BUILD_TOOLS
O arquivo deverá ficar da seguinte maneira:
Recarregue o arquivo .bashrc usando o comando "source":
source ~/.bashrc
04 - Appium
Vamos fazer o download do Appium (via AppImage). Vamos criar um diretório chamado Programas para armazenar o AppImage do Appium:
mkdir /home/$USER/Programas
Agora execute o seguite comando para acessar o diretório que criamos e fazer o download do Appium:
cd ~/Programas && wget https://github.com/appium/appium-desktop/releases/download/v1.15.1/Appium-linux-1.15.
1.AppImage
Para abrir o Appium, basta acessar o diretório Programas e dar um duplo clique no Appium-linux-1.15.1.AppImage:
Vamos iniciar o Appium Server clicando no botão Start Server.
Obs.: O campo Host deve estar com o IP 0.0.0.0, e o campo Port deve conter o valor 4723:
Com o Appium Server iniciado, vamos fazer um teste para garantir que tudo está funcionando. Para isto, clique no ícone da Lupa:
Na janela seguinte, informaremos as nossas Desired Capabilities.
mkdir /home/$USER/Programas
Agora execute o seguite comando para acessar o diretório que criamos e fazer o download do Appium:
cd ~/Programas && wget https://github.com/appium/appium-desktop/releases/download/v1.15.1/Appium-linux-1.15.
1.AppImage
Para abrir o Appium, basta acessar o diretório Programas e dar um duplo clique no Appium-linux-1.15.1.AppImage:
Vamos iniciar o Appium Server clicando no botão Start Server.
Obs.: O campo Host deve estar com o IP 0.0.0.0, e o campo Port deve conter o valor 4723:
Com o Appium Server iniciado, vamos fazer um teste para garantir que tudo está funcionando. Para isto, clique no ícone da Lupa:
Na janela seguinte, informaremos as nossas Desired Capabilities.
As Capabilities são chaves e valores codificados em um objeto JSON, enviados pelos clientes do Appium para o servidor quando uma nova sessão de automação é solicitada. Clique no botão Editar:
Para testarmos o Appium executando o app do YouTube, vamos inserir o seguinte objeto JSON e depois salvar:
{
"platformName": "Android",
"platformVersion": "10.0",
"deviceName": "Pixel 2 API R",
"appPackage": "com.google.android.youtube",
"appActivity": "com.google.android.youtube.MainActivity"
}
Sendo:
platformName: Qual plataforma mobile será utilizada (Ex: iOS, Android).
platformVersion: Versão do S.O mobile (Ex: 10.0, 7.1, 4.4).
deviceName: O nome do device ou emulator que será utilizado (Pixel 2 API R).
appPackage: O pacote Java do app Android que você deseja executar (com.example.android.myApp, com.android.settings)
appActivity: Nome da Activity que deseja executar do seu pacote. Isso geralmente deve ser precedido por "." (por exemplo, .MainActivity em vez de MainActivity).
Salve as configurações de Capabilities em Save As... , e depois clique em Start Session:
Obs.: É importante que o nosso AVD esteja ligado neste momento, para que o app seja executado dentro dele.
Note que o Appium executará o app do YouTube instalado em nosso device, o que possibilitará nossa automação de testes:
Bom, vamos finalizando este post por aqui!
Para testarmos o Appium executando o app do YouTube, vamos inserir o seguinte objeto JSON e depois salvar:
{
"platformName": "Android",
"platformVersion": "10.0",
"deviceName": "Pixel 2 API R",
"appPackage": "com.google.android.youtube",
"appActivity": "com.google.android.youtube.MainActivity"
}
Sendo:
platformName: Qual plataforma mobile será utilizada (Ex: iOS, Android).
platformVersion: Versão do S.O mobile (Ex: 10.0, 7.1, 4.4).
deviceName: O nome do device ou emulator que será utilizado (Pixel 2 API R).
appPackage: O pacote Java do app Android que você deseja executar (com.example.android.myApp, com.android.settings)
appActivity: Nome da Activity que deseja executar do seu pacote. Isso geralmente deve ser precedido por "." (por exemplo, .MainActivity em vez de MainActivity).
Salve as configurações de Capabilities em Save As... , e depois clique em Start Session:
Obs.: É importante que o nosso AVD esteja ligado neste momento, para que o app seja executado dentro dele.
Note que o Appium executará o app do YouTube instalado em nosso device, o que possibilitará nossa automação de testes:
Bom, vamos finalizando este post por aqui!
Terminamos então as configurações do nosso emulador no Android Studio, do Appium Server, e de quebra fizemos um pequeno teste abrindo um app no AVD.
No próximo post mostrarei como podemos criar um projeto de automação usando a AppiumLibrary do Robot Framework.
Espero ter ajudado vocês com este artigo, pessoal.
No próximo post mostrarei como podemos criar um projeto de automação usando a AppiumLibrary do Robot Framework.
Espero ter ajudado vocês com este artigo, pessoal.






















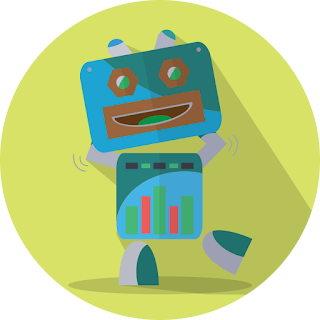
Muito Bom!!! Parabéns!
ResponderExcluirSó um detalhe, em Desired Capabilities a "appActivity" está com uma extensão no primeiro print diferente de como está no segundo. No primeiro está como: "com.google.android.youtube.MainActivity" e no segundo, que você executou no Appium, está: "appActivity": "com.google.android.youtube.HomeActivity". No meu caso, funcionou apenas a segunda configuração.
Bacana, estou utilizando para implementar testes aqui na empresa. Obrigado por compartilhar informação!
ResponderExcluirEste comentário foi removido pelo autor.
ResponderExcluir